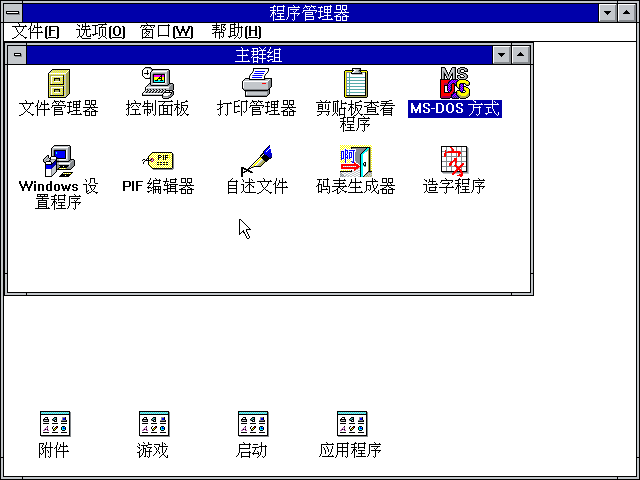
An application is a program that can do or help you do some practical things on a computer, such as calculating, editing and gaming. What do you think does an application look like? In MS-DOS, we use commands to start applications. Applications run in different forms. Some are text-based, some are graphical and some are command-line based. They don't have a uniform interface, although some of them are alike. What's more, most of them don't support mouse (pointing devices). Of course, in the early days, keyboards were the only input devices to most computer users. This situation leads to two problems: Non-uniform UIs require users spend more time on learning to use an application and even the user has a mouse he still can't use it on many applications. The two problems have been successfully solved by Microsoft, with its product, Windows. Windows uniforms styles of applications, interfaces of applications and much more. This also makes it much easier to program a friendly user interface. Windows also supports mouse. So I think it was very bright of Microsoft to engage itself in the development of Windows.
Let's see the following picture and point out general parts of a window, thus learning how to use Windows applications.
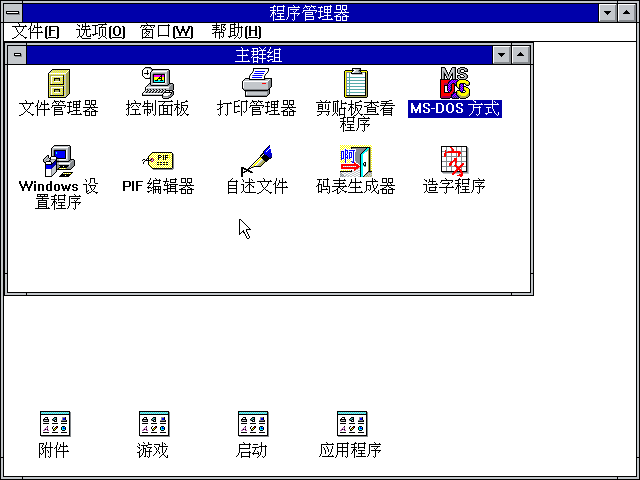
In the picture, there are two windows. The smaller one is inside the larger one. Let's first look at the upper-left corner of the larger window. There is a gray box containing a white minus sign (-). It is called an Application System Menu Box. When it is clicked, a menu listing common window operations to the application will be shown. Commands in the menu can include Restore, Move, Size, Minimize, Maximize and Close. In the upper-left corner of the smaller window, there is also such a box, but the minus sign (-) in it is shorter (more like a hyphen). This box is called a Document System Menu Box. Its menu lists common operations to a document window, which are similar to that of an application (such as Restore, Move, Size, Minimize, Maximize and Close).
In the upper-right corner of both windows, there are two buttons with arrows. The buttons each with a down arrow are called Minimize-Buttons. The buttons each with an up arrow are called Maximize Buttons. Clicking the minimize button can minimize the window down to an icon on the Desktop. Clicking the maximize button can resize a window to the maximum size available. Maximizing an application window can usually make it fill the full screen. Maximizing a document window can usually make it fill the space in its parent window.
The Window Title is shown on the blue Title Bar at the top of the window. Beneath the title bar, there is a white Menu Bar listing menu items for the application. Clicking a menu item pops up a menu. Menus lists commands provided by the application. This makes it easier to use an application. There is no need to remember application commands precisely. Usually, a menu item has an underlined letter. Pressing Alt + The Underlined Letter activates the menu item. In this way, it is also easy to open a menu item using keyboard. Some menu items each has a shortcut key indication on the right of the menu text, such as Ctrl + O, etc. This means you can press Ctrl + O to run the command provided by the menu.
If you observe the detail, you may find that each window has a border. You can move the mouse pointer over the border and then drag it so as to resize the window. In order to move the window, you can move the mouse pointer over the title bar and then drag it.
There are many keyboard shortcuts that can be used to operate on a window. You can press Alt + Space to open the application system menu. Alt + Minus to open the document system menu. Alt + Esc or Alt + Tab swtiches to another application. Ctrl + Tab or Ctrl + F6 switches to another document window. F10 activates the main menu. Alt + F4 exits the application. Ctrl + F4 closes a document. Usually, the following key sets also take effect, Ctrl + O calls out the Open File dialog box, Ctrl + S saves the active document, Ctrl + P prints the active document, Ctrl + Z undoes last change to the active document, Ctrl + F opens the Find dialog box, Ctrl + H opens the Find And Replace dialog box, Shift + F1 opens the help.