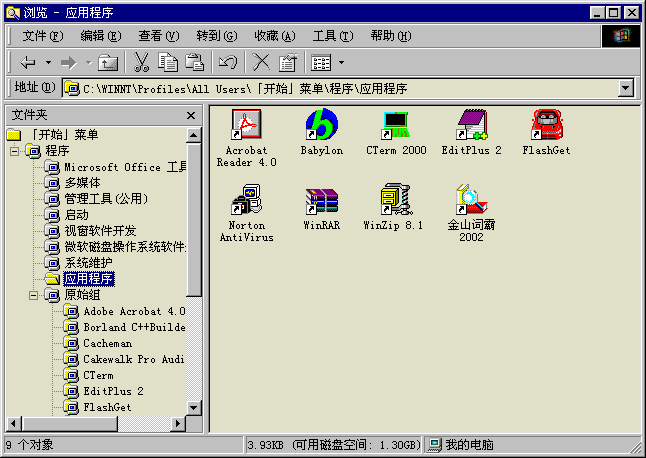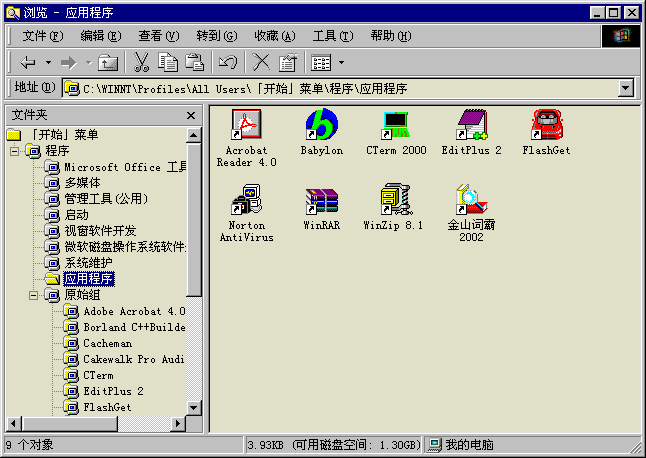高效 Windows 操作
概述
Windows 高效的操作是使用 Windows 工作时提高效率的关键。为了提高效率,我总结了如下几个要点:第一,如果计算机速度不是很快,那么就要进行优化。在这里我不多说,请参见我写的
《Windows 的优化》。第二,如果一些设置不当不利于效率的提高,那么就应该修改。照我的做法,Windows Explorer 是很可以设置一下的。首先,把视图调整为“大图标”。接着,“查看->排列图标->自动排列”。然后,“工具/查看->文件夹选项->查看->与当前文件夹类似”。这样就搞定了视图的设置。另外,我个人认为,采用“在同一窗口中打开文件夹”效率会更高。建议把地址栏打开,并对 Windows Me/2000 选取“在地址栏显示完整路径”(Windows 98 无此选项)。对于 Windows 98,可以设置“允许所有的大写名称”。第三,有些常用操作应该提高效率。具体说来,比如,我在开始菜单里面的 Internet Explorer 快捷方式上添加了一个快捷键(Ctrl + Alt + I)。有一点我要说的是,不知怎么搞的,Windows 对于桌面上快捷方式的快捷键总是会出一些不响应的问题。而开始菜单里的却没有。另外,如果你打字速度够快,那么就应该从“运行”对话框启动许多“附件”中的东西。“运行”对话框的快捷键是 Win + R。那些“附件”中的程序的文件名称列表在此:NOTEPAD.EXE 记事本,WORDPAD.EXE 写字板,MSPAINT.EXE 画图,COMMAND.COM 命令提示符(MS-DOS 方式,在 Windows NT/2000 里面是 CMD.EXE),IEXPLORE.EXE Internet Explorer,CALC.EXE 计算器,MSIMN.EXE Outlook Express。注意,这里列出的是文件名称,运行时可以不打扩展名。另外,在编辑器中选定文本时,可以先用键盘把光标移动到需要选定部分的开头或结尾,再按住 Shift,然后用鼠标点一下要选中的文本的另一端就可以了。
合理的设置也是高效使用 Windows 的关键。比如,把“回收站”->“回收站的最大空间”设置成“100%”,特别在使用 Windows 9x 或 Windows NT 4.0 的时候,一旦“回收站”满了,Windows 并不会通知,而是自作主张地把文件删除了,那将会是多大的损失啊。我觉得,回收站的用法应该是:把要删除的文件放进回收站,并且定期地(比如每两个星期)清理,方法是把一段时间(比如一个月)之前删除的文件彻底删除。这样才真正起到了回收站应有的作用。一旦误删了文件,要恢复还来得及。
使用快捷方式的加速
我最近又总结出一些有实效的加快日常 Windows 操作的方法:一、在“开始”菜单里面添加快捷方式。直接添加在“开始”菜单目录下。不要添加太多,要把最常用的程序、文件夹、文档的快捷方式创建在那里。另外,可以考虑用资源管理器来浏览一些文件夹,方法是在创建快捷方式的时候,用命令行:explorer.exe /e, /root, "目标文件夹"。为了进一步提高效率,把快捷方式的文件名修改为以数字开头的一个个,比如 1_我的文档,2_EditPlus,3_UpdateNow 等等。这样,只要打开“开始菜单”,按一下相应的数字就可以启动快捷方式所指的目标了。二、在 Windows 目录下添加快捷方式或批处理文件。要注意所有添加的快捷方式文件名必须是不含空格的英文。以后,要使用这些快捷方式,只要在“运行”对话框中输入快捷方式文件主名就可以了。三、合理组织开始菜单。这一点很重要,同时也很容易。前面所说的两种方法只能对常用的程序或文档采用,因为开始菜单顶上的快捷方式多了会显得很混乱,而 Windows 目录下面的快捷方式创建起来比较麻烦(建议只创建“我的电脑”、“我的文档”以及自己常用的文件夹的快捷方式)。整理开始菜单的要决在于尽量把所有快捷方式放在自己伸手可及的地方:第一层菜单下面。为了让第一层目录尽量少,应该把程序归类。每一类创建一个目录,并且把快捷方式就直接放在目录下面。原来程序安装时的目录移动到另一个目录中去(我起的名字叫“原始组”)。看一下下面那张图就会明白了。
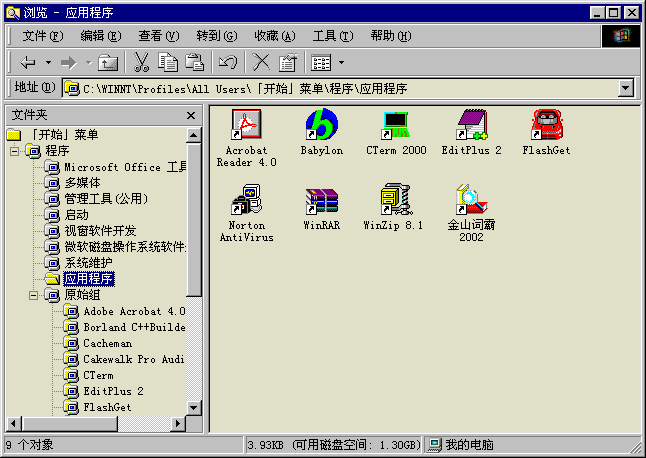
我制作的实用工具包
可以把 compress.exe(位于微软 Visual 系列产品或者 Borland 系列产品中的一个微软制作的压缩程序)复制到 Windows 目录(NT/2000 复制到 system32 目录),用来压缩文件,很方便。另外,如果使用 WinZip,可以安装 Command Line Support Add-on,以便在命令行上面使用。如果用 7-Zip 只需要把 C:\Program Files\7-Zip 加到系统的 PATH 列表中就可以了(NT 系列使用“系统属性”添加,9x 系列使用 AUTOEXEC.BAT)。
2003 年 10 月的高效 Windows 操作建议:
经过一段时候的使用,我发现使用资源管理器的时候这样做比较好:打开左边的目录树。把文件夹的默认视图修改成“列表”。使用传统的文件夹视图而不使用 Web 视图。这样一来,速度可以提高。再根据需要把窗口的大小调整一下,就可以了。这样做了以后,使用资源管理器的感觉就像是在用以前的文件管理器。在浏览文件夹的时候,一般先在左边把不需要的分支关闭,接着单击左边的起始文件夹,然后在右边进行浏览。这样做的好处是,在右边用鼠标点击的时候不容易点错。在右边双击一个文件夹速度比在左边双击一个文件夹快。另外当有很多子文件夹的时候,在右边的窗口点击明显比在左边的窗口点击更不容易出错。
2004 年 3 月的高效 Windows 操作建议:
经过这段时间我用 Windows 2000,发现有几个地方可以用来提高 Windows 操作的效率。一个是使用
Windows 95 Power Toys 中的三个工具,一个叫 DOSHERE,它让你可以在目录中用鼠标右键打开一个以该目录为当前目录的命令行窗口(我的实用工具包里面也有这个工具,但是毕竟不是官方的,不过更适合 NT 系列系统);一个叫 Send To X,它扩展了“发送到”的目标,让它有更多功能;一个叫 Target Menu,它让你可以直接通过一个快捷方式来操作快捷方式的对象,这个对 Windows 98 以上版本或者装过活动桌面的 95/NT 等 Windows 的“文档”菜单很有用。除了这些工具之外,你还可以使用
Tweak UI 这个工具,它也是微软做的,可以调整一些 Windows 隐藏的设置,并且不让你修改一些敏感的系统参数,所以比较适合初学者(这一点我很担心初学者用 Windows 优化大师这样的工具,它比较自作主张,可能把一些系统默认不错的参数改乱,比如菜单自动弹出速度和 CPU 二级缓存大小以及 IoPageLockLimit)。
另外,有关资源管理器的使用,我发现应该根据需要使用它的那个目录浏览窗口。它使用起来没有右边那个效率高(特别是对于 CPU 比较慢的机器而言)。
很多人喜欢把文件夹窗口最大化。这样做的好处是可以在一个屏幕上看见更多文件。坏处一是选取文件的时候鼠标移动的幅度比较大;二是文件复制的时候不方便。在两个文件夹之间复制或移动文件的时候最好把两个窗口平铺(我现在是习惯使用 7-Zip 的双栏显示)。方法是这样的:按住键盘的 Ctrl 键,用鼠标,陆续点任务栏上两个相关的文件夹窗口的按钮(如果当前文件夹窗口是聚焦的,就不用点它了),然后用鼠标右键再点一下这个按钮,在弹出的菜单里面选择“纵向平铺”,这样就可以在两个文件夹窗口之间复制文件了,非常方便。
还有一个我以前已经发现但是一直没有放到网页上的技巧:将 IE 选项中高级选项“重复使用启动快捷方式的窗口”的勾去掉,这样可以让所有 E-mail 中的链接和快捷方式在新 IE 窗口中打开,另外也可以让“运行”对话框里面的 URL 也在新 IE 窗口中打开。否则这些都是在已经打开的 IE 窗口中打开,就会把原来的网页给替换掉。还有 IE 的“自动完成”功能中,“表单”的自动完成功能不怎么有用,可以把它关闭。
2004 年 5 月的高效 Windows 操作建议:
我发现有时候简单就是美。不用装太多的软件,不要在文件夹窗口中使用 Web 视图,这样打开文件夹的速度可以提高很多(因为少打开一个左边的导航网页了)。在同一窗口中打开文件夹(这是默认的)。使用列表视图,这样可以免去排列图标的工作(对于 XP 可以使用平铺或大图标视图,因为 XP 里面 Shift 选择时这两个视图也是连续的,而以前的系统不是)。在文件顺序乱时刷新一下。
2007 年 1 月的高效 Windows 操作建议:
现在由于有了 rosh 1.09 版,喜欢使用键盘的朋友有福了:首先,合理配置 rosh 的命令别名。如 alias sh \"C:/cmdtools/sh.exe、alias open 'sh open' 等。此外,新建别名 alias rsms 'roshmisn.bat',并编写 roshmisn.bat,放在 ~/bin 中(常见的是 C:\Documents and Settings\<user_name>\bin),并把 ~/bin 加入到 PATH 列表中(NT 系统属性或 9x AUTOEXEC.BAT)。再有就是使用 cmdtools,并把 C:\cmdtools 加入 PATH 列表中。然后编写 roshmisn.bat,内容如下:
@echo off
rem rosh mission starter
cd /d %1
start rosh /k so \"~/roshrc ^& title rosh mission
然后,使用时就有三种用法:一是想从某个目录下使用资源管理器查看文件夹,就 cppath <目录名>,然后 Win + E,然后在地址栏上粘贴刚刚复制的地址并回车即可。二是想用 7-Zip 打开某个目录,首先考虑该目录是否在 7-Zip 的最近目录列表中,如果在的话,直接用 7-Zip 的 Alt + F12 组合键即可。如果不在,那用 cppath 复制目录名,再切换到 7-Zip,用 Alt + F1 或 Alt + F2 在期望的地址栏上粘贴并回车即可。三是想用 rosh 在某个目录执行某个任务。此时使用 rsms <目录名> 的方式,就可以了。
正因为 rosh 1.09 版有好用的命令历史补全功能,因此,当你想再次唤起之前执行的 cppath 或 rsms 命令时,可以使用 Ctrl + L、Ctrl + K、Ctrl + Y 等键来帮助你。此外,使用了 Ctrl + K 之后还可以用 Backspace 或 Tab 键再进行编辑。具体的用法请查看 rosh 的帮助文件。